این مقاله نحوه اتصال برد آردوینو Uno به کامپیوتر و نحوه آپلود کد در آن را توضیح می دهد. Arduino Uno با استفاده از نرم افزار Arduino که محیط توسعه یکپارچه (IDE) پلتفرم آردوینو است برنامه ریزی میشود که به صورت آنلاین و آفلاین اجرا می شود. شما ابتدا باید نرم افزار آردوینو را دانلود کنید.
اتصال آردوینو به کامپیوتر
اگر میخواهید Arduino Uno خود را در حالت آفلاین برنامهنویسی کنید، باید Arduino Desktop IDE را نصب کنید. بعد از نصب شما باید برد اونو را با کابل USB B-A به کامپیوتر یا لپ تاپ خود متصل کنید. کابل USB B-A را غالبا به نام کابل پرینتر میشناسند.

اتصال USB با رایانه شخصی برای برنامه ریزی برد ضروری است. آردوینو Uno به طور خودکار از USB یا یک منبع تغذیه خارجی تغذیه می کند. برد را با استفاده از کابل USB به کامپیوتر خود وصل کنید. چراغ سبز برق (با برچسب PWR) باید روشن شود.
نصب درایور آردوینو
اگر از Installer استفاده کرده اید، ویندوز به محض اتصال برد، درایورها را به طور خودکار نصب می کند. اگر بسته Zip را دانلود و اکسترکت کردید یا به دلایلی برد به درستی شناسایی نشد، لطفاً مراحل زیر را دنبال کنید.
- روی Start Menu کلیک کنید و Control Panel را باز کنید.
- هنگامی که در کنترل پنل هستید، به System and Security بروید. بعد روی System کلیک کنید. پس از باز شدن پنجره System باید Device Manager را باز کنید.
- به قسمت Ports (COM & LPT) نگاه کنید. شما باید یک پورت باز به نام “Arduino UNO (COMxx)” ببینید. اگر بخش COM & LPT وجود ندارد، به بخش «Other Devices» برای «Unknown Device» نگاه کنید.
- روی پورت “Arduino UNO (COMxx)” راست کلیک کرده و گزینه “Update Driver Software” را انتخاب کنید.
- سپس گزینه «Browse my computer for Driver software» را انتخاب کنید.
- در نهایت، به فایل درایور به نام “arduino.inf” که در پوشه “Drivers” دانلود نرم افزار Arduino قرار دارد (نه زیر شاخه “FTDI USB Drivers”) بروید و آن را انتخاب کنید. اگر از نسخه قدیمی IDE (1.0.3 یا قدیمی تر) استفاده می کنید، فایل درایور Uno با نام “Arduino UNO.inf” را انتخاب کنید.
ویندوز از آنجا نصب درایور را به پایان می رساند.
آپلود کد در آردوینو
کد نمونه چشمک زدن LED را از منوی File سپس Examples >01.Basics > Blink باز کنید.

انتخاب نوع برد و پورت
شما باید نام برد خود را را در منوی Tools > Board انتخاب کنید.

سپس باید دستگاه سریال برد را از قسمت Tools انتخاب کنید. این گزینه احتمالاً COM3 یا بالاتر است (COM1 و COM2 معمولاً برای پورت های سریال سخت افزاری رزرو می شوند). برای فهمیدن این موضوع، می توانید برد خود را جدا کرده و منو را دوباره باز کنید. ورودی که ناپدید می شود باید برد آردوینو باشد. برد را دوباره وصل کنید و آن پورت سریال را انتخاب کنید.

حالا به سادگی روی دکمه “Upload” در محیط نرم افزار آردوینو کلیک کنید. چند ثانیه صبر کنید – باید چراغ های RX و TX را روی برد ببینید که چشمک می زند. در صورت موفقیت آمیز بودن آپلود، پیغام “Done uploading” در نوار وضعیت ظاهر می شود.
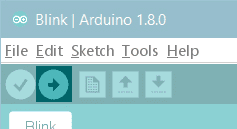
چند ثانیه پس از اتمام آپلود، باید پین 13 (L) LED روی برد شروع به چشمک زدن (به رنگ نارنجی) کند. اگر این کار را کرد، تبریک می گویم! شما آردوینو را راه اندازی کرده اید.
برای آپلود بقیه کد ها نیز باید همین مراحل را طی کنید فقط کد برنامه شما تغییر میکند نحوه انتخاب برد و پورت یکسان است.

برای من همه ی تنظیمات درسته ولی میگه در ارسال اخلال ایجاد شد.چه کنم؟
متن ارور را ارسال بفرمایید
من همه تنظیمات را درست انجام دادم
ولی وقتی اپلود رو میزنم خط اول رو قرمز میکنه و ارور میده
سلام
متن خطا را بفرمایید
سلام برای فایل ۱۹ کیلوبایت چقدر حدودا زمان طول میکشه تا آپلود بشه؟
برای برد های آردوینو حدودا 5 ثانیه